Mac App Store does not allow the distribution of beta software, which is actually a good thing. However, from time to time you might like to run a beta version. For example, we just implemented a “Snap to Guides” feature and made it available as a beta several weeks before the feature actually appeared on the Mac App Store version of Posterino.
In this article I would like to talk about two things:
-
How to run a Posterino beta version side by side with a copy of Posterino purchased through the Mac App Store.
-
How to sign up for our beta version e-mail notification service.
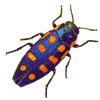
Why would you like to run beta software?
Lets talk about why you would like to run beta software in the first place. The reasons are numerous:
-
The Mac App Store review process takes some time and you might like to get your hands on the most current version of Posterino as soon as possible.
-
We implemented a new feature which you (among others) requested and we like to give you the chance to be the first to play with it, like the “Snap to Guides” feature that was requested by many of you. Generally on these occasions we send out invites with a link to a beta version.
- A beta version fixes a problem you’ve encountered, but this version of Posterino is not yet available on the Mac App Store.
- You’d simply like to stay on top of the development.
- You just need the pure thrill of running beta software. In this case, please also contact the local branch of the Beta Addicts Anonymous support group.
Install beta software
First, one word of caution: Some folks really like to get their hands on the latest “bleeding-edge” trunk of some kind of software. But running beta software is clearly not everybody’s business. If you feel uncomfortable with this kind of stuff, just don’t run it! No shame!
This post is made for the folks who like to get their hands dirty and run a backed up system!
To run a beta of Posterino we have to understand one thing: Technically the copy of Posterino purchased through the Mac App Store and the beta (or regular version) downloaded from our site follow two different licensing models.
This boils down to one simple fact: The copy downloaded from our site will stay in demo mode!
However, this does not pose a problem at all, you just have to make sure to use the copy of Posterino purchased through the Mac App Store to export your document without the demo watermark. It’s that simple.
Here’s a more detailed workflow:
-
Download a beta from our site and unpack the ZIP file.
-
While finding a place for the beta, don’t override the Mac App Store copy of Posterino in your Applications folder. You have several options here:
- Put it on your Desktop.
- Rename it to something like “Posterino-beta” and put it in your Applications folder.
- Put it somewhere else. Maybe you already have some kind of “Beta Stuff” folder.
-
To create and edit your Posterino document use the beta version (or your Mac App Store copy).
-
To export your document switch to your Mac App Store copy of Posterino.
That’s it.
To get rid of the beta
If you are done with the beta copy of Posterino and you don’t need it any longer, just drag it into the trash. That’s it. There are no other files to consider.
In case you accidentally overrode your copy of Posterino from the Mac App Store with a beta or you removed your Mac App Store copy altogether, just install it again using Mac App Store. No big deal.
Our Beta Notification Service
If you’d like to get a short notification e-mail every time we release a new beta of Posterino into the wild, just subscribe to our Notification Service. At our current rhythm, new betas are released two times a month. Of course, you can unsubscribe at any time and we don’t share your data with anyone outside Zykloid Software.
Hi Posterino guys, I just opened the Beta copy and saw a calendar with 2105 on it. Surely it would be better to have at least 2018 or even 201 9 there … what da ya think?
Hi Mike, I think you are referring to to the template picker view of the calendar templates. You are right, the preview images look a bit outdated. But at the moment you open one of the calendar templates, the current year is applied to the template and your document is golden.