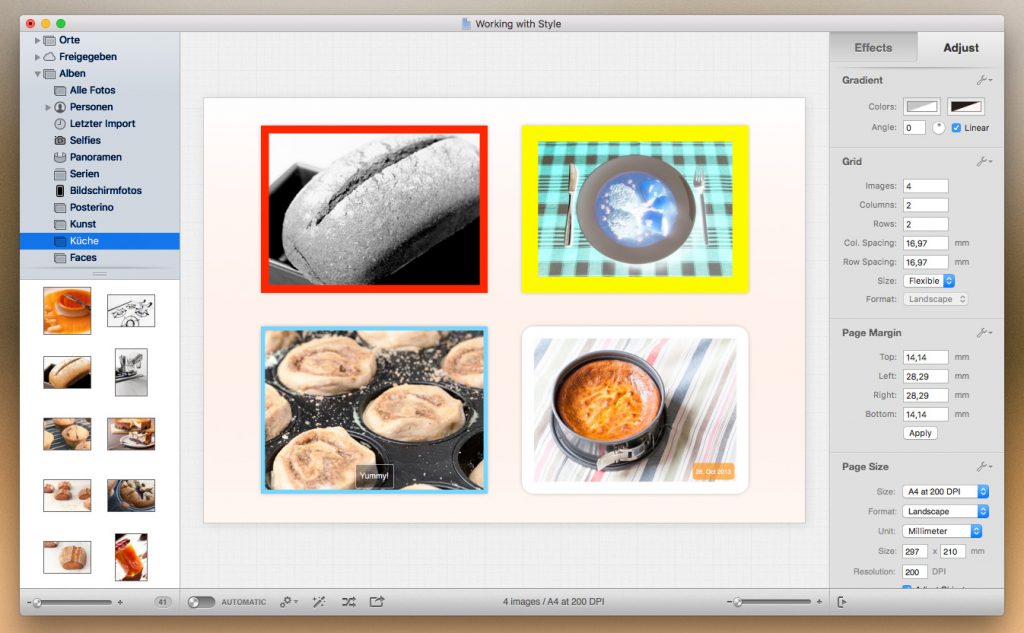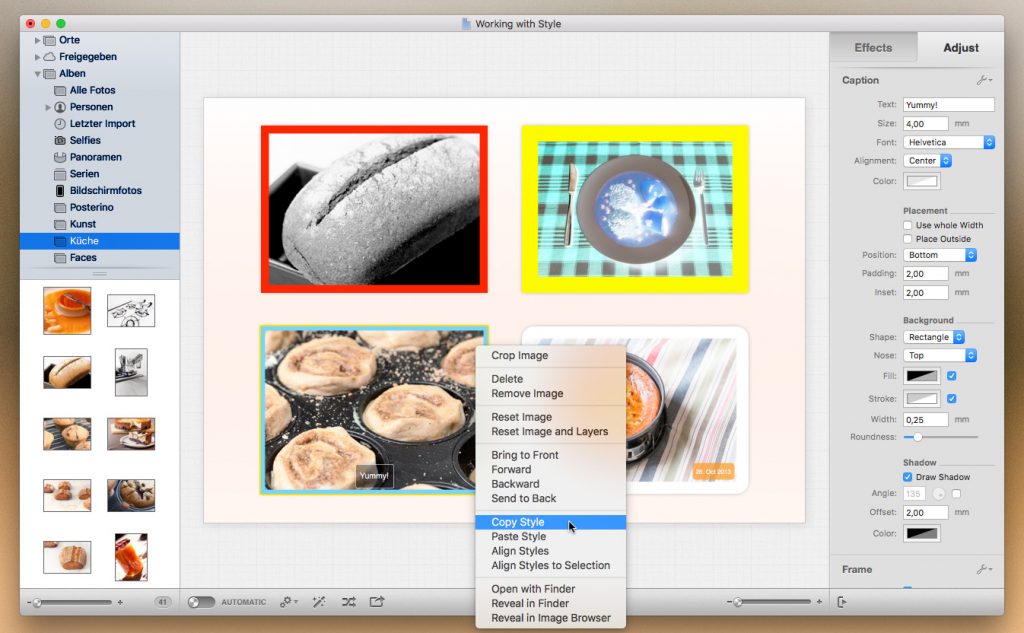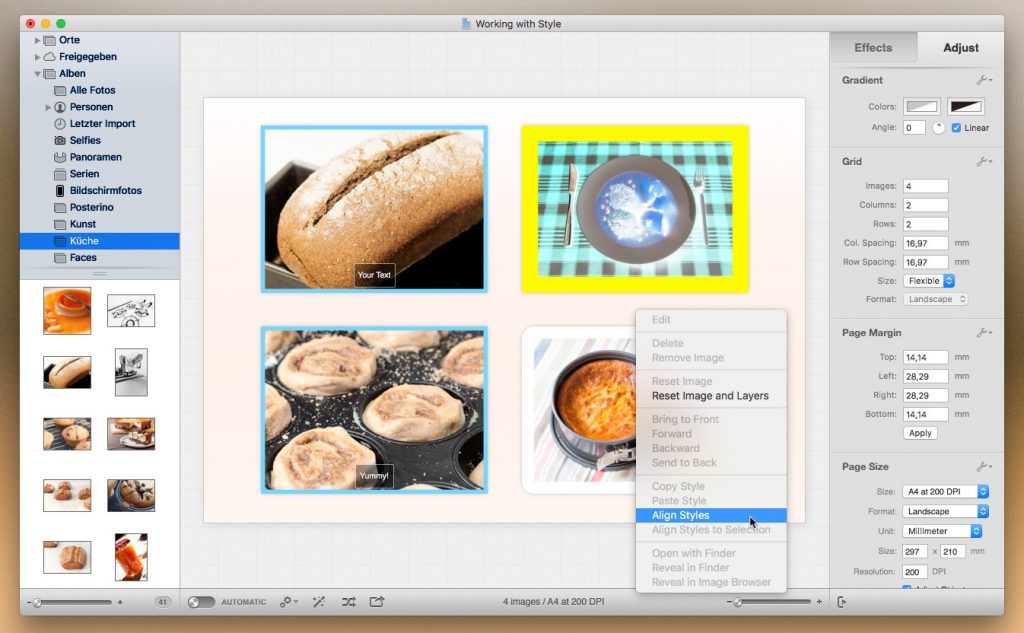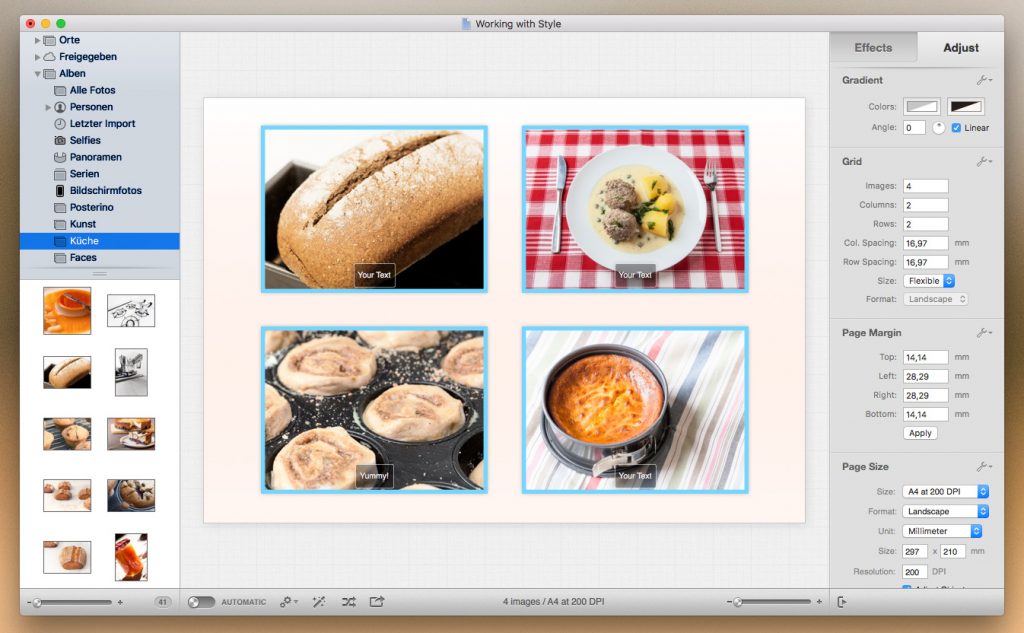Posterino has some built-in magic to support you in your work on a Posterino document. For example, you start a plain document and e.g. add a red border to all existing images. When you then add a new image, it comes with a red border automatically. Kind of what you would expect to happen, right? This Posterino behavior is powered by a feature we call Styles. In short, styles are:
Generally Posterino Styles work their magic in the background and you don’t have to spend any thoughts on them. But there are ways to bend the power of Styles to your will. This post explains how.
Note that the images of our sample document not only have different frame colors but also various image filter, metadata and caption settings. The document looks like a mess and we should clean it up a bit. We like to align the overall look of our document. In the following you find several examples of how to achieve this goal.
Copy a style from one image to another
To copy the style of e.g. the blue framed image to the red framed image do this:
Align the style
To align the style of all images of a document:
Copy a style from one image to all others
To align the look of all images to the look of one particular image:
Summary
As you can see, there are several very handy ways to help you get the overall look of your document right. Also the methods described above are a great way to “play” with different looks fast and easily.
Don’t miss the next How-To blog post: Follow me on Twitter