In January 2011 the Mac App Store opened as an online store and, since late February, Posterino has been available for purchase on the Mac App Store. Because the opening of the Mac App Store has changed the software distribution model we’ve all known for quite some time, we’ve had to learn some new tricks to operate this new beast and cope with some of its pitfalls.
Today I’d like to show you how easy it is to install or re-install software on your Mac using the Mac App Store.
Say, …
… you removed your copy of Posterino from your Mac
… you have a new Mac and want to install the software already purchased on Mac App Store
… you replaced your copy of Posterino in the Applications folder with a (beta) download from our site
… you want to install Posterino on a different Mac
The following steps are true for every application you purchased on the Mac App Store. Not just Posterino.
-
Prerequisites: If you have a beta or demo version of Posterino in your Applications folder which you would like to replace with the copy you purchased through the Mac App Store, go to your Applications folder and drag Posterino to the trash. Also make sure there is no other copy of Posterino flying around on your system. Use Spotlight to search for “Posterino”.
-
Open the Mac App Store.

-
Go the “Purchases” tab by clicking the “Purchases” toolbar button or choose “Purchases” from the “Store” menu.
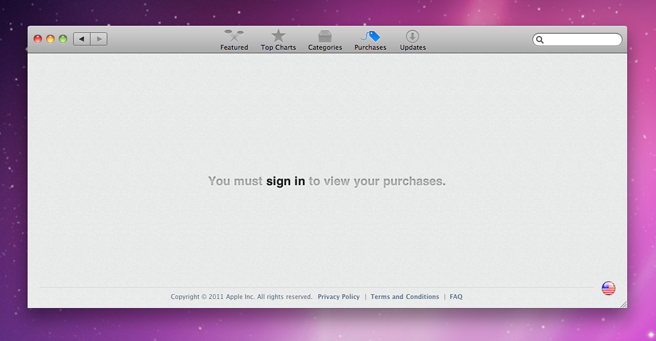
-
If necessary, sign in using your App Store / iTunes credentials.
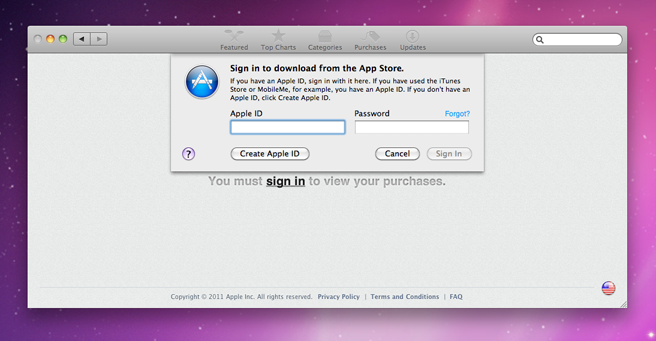
The Mac App Store application will show a list of applications you already purchased.
-
Click the “Install” button for any application you would like to install.

(If the button reads “Installed”, you did not remove all copies of Posterino from your system. Go back to step 0.)
That’s it. You are done.
Once you realize that you can easily remove applications from your Applications folder without the fear of losing something, it becomes apparent that the Mac App Store will make your Mac maintenance much much simpler.
How do we install from Mac App Store when we have previously paid for the app and have a license but did NOT originally download from the App Store.
I’m currently re-installing many of my applications after clean install.
Thank you.
Ps
Is there an advantage to using the App Store instead of downloading from the website? (other than a single location to show purchases and updates)
@tilly: Currently there is no way to move a license bought somewhere else to the App Store. You should tell Apple that you like to see this feature in a future version of Mac App Store ;)
I think the advantage of using Mac App Store is exactly as you pointed out: Software purchase, installation and update handling is the same for every application bought on the App Store. Regarding Posterino, the feature set of both versions is the same.
Well having just faced this very problem (and solved it – kinda) I thought I’d add something here.
(A couple of comments here are specific to Xcode, but otherwise it’s fairly general)
There are two basic steps to an AppStore installation
1. Download the application
2. Install it
After Step 1 the download is stored in the AppStore cache as four files:
preflight.icon
.pkg
.pfpkg
receipt
Your reinstall will use these files BUT they only exist until the completion of Step 2 after which they are deleted, so if you want to reinstall or retry the install without another download you’ll need to catch these before they dissappear.
To do this you need to
– open a terminal process
– identify the directory being used to cache the download
– cd to that directory
So long as your terminal session remains open in that directory, it will be able to see the files. So it is best to open this session during the download. (Suspending the actual install process – ie. the GUI – may not do the trick if the application actually downloads and installer and then runs that – as does Xcode)
So to have something to use later without downloading, use the terminal session to copy the files somewhere safe.
Once you’ve done that, you’re up to Step 2 which is invoked using the command line installer:
sudo installer -pkg .pkg -target “/”
This creates an “Install Xcode” application which then gets run to install Xcode itself.
In the case of Xcode there’s another problem because the Xcode installer doesn’t finish but stalls just before the end.
To handle that:
a.) do a “show package” on the Install Xcode file that results from the installer where you’ll find “Xcode and iOS SDK.mpkg” in the Resources
b.) double click on that and it runs a different installer that actually works to completion
As far as I can tell you can basically ignore the other files apart from the .pkg itself – they seem to be there to support additional checking by the AppStore but don’t affect the actual installation itself.
Sorry if some of this is off topic but I think it’s mostly relevant to your problem